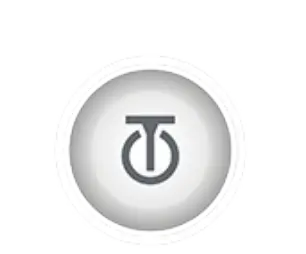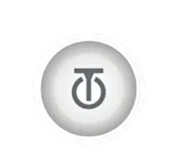Preguntas Frecuentes
Preguntas de Soporte Técnico de PC
¿Es recomendable desfragmentar mi disco? y ¿cada cuándo tengo que hacerlo?
La desfragmentación del disco es útil para mejorar el rendimiento en discos duros tradicionales (HDD), ya que reorganiza los archivos fragmentados, facilitando su acceso y acelerando el rendimiento. Para estos discos, se recomienda realizar una desfragmentación cada 1-3 meses, dependiendo del uso y la cantidad de archivos nuevos.
En cambio, si usas un disco de estado sólido (SSD), la desfragmentación no es necesaria y puede incluso reducir la vida útil del disco. En lugar de desfragmentar, asegúrate de que la función de TRIM esté habilitada para mantener el rendimiento óptimo del SSD.
¿Tienes dudas adicionales o necesitas asistencia con el mantenimiento de tu sistema? Contáctanos para obtener ayuda personalizada. ¡Estamos aquí para ayudarte!
¿Cada cuándo es recomendable hacer una revisión total de virus en mi computadora?
Es recomendable realizar una revisión total de virus en tu computadora al menos una vez al mes para asegurar la detección y eliminación de cualquier amenaza potencial. Sin embargo, si tu computadora muestra signos de ralentización, comportamiento inusual o si descargas archivos y programas con frecuencia, deberías realizar estos análisis con mayor frecuencia. Mantener un software antivirus actualizado y realizar escaneos regulares es crucial para proteger tu sistema contra malware y otras amenazas.
¿Quieres programar una revisión completa de tu sistema? Contáctanos para agendar una revisión y garantizar que tu computadora esté libre de amenazas. ¡Estamos aquí para ayudarte!
¿Cómo puedo retirar una hoja de mi impresora que se atascó, sin dañarla?
Para retirar una hoja atascada en tu impresora sin dañarla, sigue estos pasos:
- Apaga la impresora: Desconecta la impresora para evitar cualquier riesgo eléctrico o daños adicionales.
- Abre la cubierta de acceso: Consulta el manual de tu impresora para identificar la cubierta o panel de acceso a los cartuchos de tinta y al área de papel.
- Retira los cartuchos de tinta (si es necesario): Si el atasco está cerca de los cartuchos, quítalos con cuidado para tener más espacio para trabajar.
- Saca la hoja atascada: Sujeta la hoja con ambas manos y tira suavemente en la dirección en que el papel normalmente pasa por la impresora. Evita jalar con fuerza para no rasgar el papel ni dañar los componentes internos.
- Revisa el trayecto del papel: Asegúrate de que no queden pedazos de papel o restos en el interior de la impresora.
- Vuelve a montar los cartuchos: Si los retiraste, colócalos de nuevo en su lugar.
- Cierra la cubierta: Asegúrate de que todo esté correctamente cerrado y vuelve a conectar la impresora.
- Enciende la impresora y realiza una prueba: Imprime una página de prueba para asegurarte de que la impresora funcione correctamente.
¿Necesitas ayuda adicional con problemas de impresión? Contacta con nuestro equipo Soporte YCT para asistencia personalizada. ¡Estamos aquí para ayudarte a resolver cualquier inconveniente!
¿Cada cuándo es recomendable darle mantenimiento a mi equipo de cómputo y en qué consiste este mantenimiento?
Es recomendable realizar mantenimiento a tu equipo de cómputo al menos cada 6 meses para asegurar su óptimo rendimiento y prolongar su vida útil. Este mantenimiento incluye:
- Limpieza física: Apaga y desconecta el equipo, luego limpia el polvo acumulado en el interior, especialmente en los ventiladores y disipadores de calor, para evitar el sobrecalentamiento.
- Actualización de software: Asegúrate de que el sistema operativo y todas las aplicaciones estén actualizadas con los últimos parches y actualizaciones de seguridad.
- Análisis de seguridad: Ejecuta un análisis completo con tu software antivirus para detectar y eliminar posibles amenazas.
- Optimización del disco: Realiza una desfragmentación en discos duros tradicionales y verifica el estado de los discos SSD, asegurándote de que la función de TRIM esté habilitada.
- Revisión de hardware: Verifica el funcionamiento de componentes clave como la memoria RAM, el disco duro y la tarjeta gráfica.
- Copia de seguridad: Realiza copias de seguridad regulares de tus datos importantes para prevenir pérdidas en caso de fallo del sistema.
¿Necesitas ayuda para realizar el mantenimiento de tu equipo? Contacta con nuestro equipo para obtener asistencia profesional y garantizar que tu equipo esté en perfecto estado. ¡Estamos aquí para ayudarte!
¿Puedo hacer una red en la cual pueda compartir diferentes archivos entre todos los usuarios?
Sí, puedes crear una red para compartir archivos entre todos los usuarios. Aquí te explicamos cómo puedes hacerlo:
- Configura una Red Local (LAN): Asegúrate de que todos los dispositivos estén conectados a la misma red local, ya sea a través de una red Wi-Fi o mediante cables Ethernet conectados a un router o switch.
- Configura el Compartimiento de Archivos en Windows:
- En Windows 10/11: Ve a “Configuración” > “Red e Internet” > “Estado” > “Centro de redes y recursos compartidos” > “Cambiar configuración de uso compartido avanzado”. Activa la opción “Activar el uso compartido de archivos e impresoras”.
- Luego, en la carpeta que deseas compartir, haz clic derecho, selecciona “Propiedades” > “Compartir” > “Compartir” y elige los usuarios con los que deseas compartir la carpeta.
- Configura el Compartimiento de Archivos en macOS:
- Ve a “Preferencias del Sistema” > “Compartir” y activa “Compartir archivos”. Luego, selecciona la carpeta que quieres compartir y ajusta los permisos de los usuarios.
- Usa un Servidor de Archivos: Si necesitas una solución más robusta, puedes configurar un servidor de archivos en tu red local. Esto puede ser un servidor dedicado o una computadora que actúe como servidor. Asegúrate de que el software de servidor esté configurado para compartir archivos y que los permisos estén correctamente establecidos.
- Implementa Servicios en la Nube: Para acceso remoto y mayor flexibilidad, considera utilizar servicios en la nube como Google Drive, Dropbox o OneDrive. Puedes configurar carpetas compartidas a las que todos los usuarios puedan acceder desde cualquier lugar.
¿Necesitas ayuda para configurar tu red de archivos? Contáctanos para recibir asistencia personalizada y asegurarte de que tu red esté correctamente configurada. ¡Estamos aquí para ayudarte!
¿Qué puedo hacer si mi laptop se apaga después de un rato encendida?
Si tu laptop se apaga después de estar encendida un tiempo, puede deberse a varias causas. Aquí te mostramos algunos pasos que puedes seguir para diagnosticar y solucionar el problema:
- Revisa la Temperatura: El sobrecalentamiento es una causa común de apagones. Asegúrate de que los ventiladores estén funcionando correctamente y que las salidas de aire no estén bloqueadas. Considera usar un soporte de refrigeración para mantener una temperatura adecuada.
- Verifica la Batería: Si el problema ocurre cuando la laptop está en modo batería, la batería podría estar defectuosa o agotada. Prueba a conectar la laptop al cargador y verifica si el problema persiste.
- Revisa el Cargador y el Adaptador: Asegúrate de que el cargador y el adaptador estén funcionando correctamente y que no haya cables dañados.
- Realiza un Análisis de Hardware: Algunos problemas pueden ser causados por fallos en el hardware, como la memoria RAM o el disco duro. Usa herramientas de diagnóstico de hardware proporcionadas por el fabricante para verificar el estado de estos componentes.
- Actualiza los Controladores y el Sistema Operativo: Mantén tu sistema operativo y los controladores actualizados para asegurarte de que no haya conflictos o errores que puedan causar apagones inesperados.
- Verifica el Estado del Disco Duro: Un disco duro con problemas puede causar apagones. Usa herramientas de diagnóstico para verificar la salud del disco.
- Revisa el Registro de Eventos: En Windows, puedes revisar el “Visor de eventos” para buscar errores o eventos que ocurran justo antes de que la laptop se apague.
¿Sigues teniendo problemas con tu laptop? Contáctanos para obtener asistencia especializada y resolver el problema de manera efectiva. ¡Estamos aquí para ayudarte a mantener tu equipo en perfectas condiciones!
Mi pantalla no se ve/está negra pero sí prende, ¿Qué puedo hacer?
Si tu pantalla está negra pero la laptop o computadora parece encenderse, puedes intentar las siguientes soluciones:
- Verifica las Conexiones: Asegúrate de que todos los cables, especialmente los de la pantalla externa (si estás usando una), estén conectados correctamente.
- Ajusta el Brillo: Asegúrate de que el brillo de la pantalla no esté configurado en el nivel más bajo.
- Reinicia el Equipo: Realiza un reinicio forzado manteniendo presionado el botón de encendido durante unos 10-15 segundos y luego vuelve a encender el equipo.
- Prueba con un Monitor Externo: Conecta tu computadora a un monitor externo para determinar si el problema es con la pantalla interna. Si el monitor externo funciona, el problema podría estar en la pantalla o en el cable de conexión de la pantalla interna.
- Revisa la Luz de Fondo: Si la pantalla parece tener una luz tenue, podría haber un problema con la retroiluminación. En este caso, es mejor consultar a un técnico.
- Verifica el Estado del Hardware: Si tienes conocimientos técnicos, revisa los componentes internos como la tarjeta gráfica y la conexión de la pantalla interna para asegurarte de que no haya cables sueltos o daños.
- Arranca en Modo Seguro: Intenta iniciar tu computadora en Modo Seguro (en Windows, presionando F8 o Shift + F8 durante el arranque) para ver si el problema persiste.
- Actualiza o Reinstala los Controladores: Si puedes ver algo en el monitor externo o la pantalla de inicio, intenta actualizar o reinstalar los controladores de la tarjeta gráfica.
¿Necesitas asistencia para resolver el problema de tu pantalla? Contacta con nuestro equipo para recibir ayuda especializada y solucionar el problema de manera efectiva. ¡Estamos aquí para ayudarte!
Al encender mi PC se escucha un ruido muy fuerte, además se calienta muy rápido
Si tu PC hace un ruido fuerte al encenderse y se calienta rápidamente, es importante abordar ambos problemas para evitar daños mayores. Aquí ofrecemos algunas acciones que puedes tomar:
- Verifica el Ventilador: El ruido puede provenir de un ventilador sucio o dañado. Abre el gabinete de tu PC y revisa los ventiladores para asegurarte de que no estén obstruidos por polvo o cables. Limpia los ventiladores con aire comprimido si es necesario.
- Revisa el Sistema de Refrigeración: Asegúrate de que el disipador de calor y la pasta térmica entre el procesador y el disipador estén correctamente instalados. Si el sistema de refrigeración no está funcionando bien, el procesador puede sobrecalentarse.
- Revisa el Disco Duro: Un ruido fuerte también puede ser causado por un disco duro defectuoso. Si el disco duro hace ruidos inusuales, considera hacer una copia de seguridad de tus datos y verificar el estado del disco.
- Comprueba la Fuente de Poder: Un ruido fuerte puede ser señal de problemas con la fuente de poder. Asegúrate de que la fuente de poder esté funcionando correctamente y considera reemplazarla si es necesario.
- Verifica el Cableado: Asegúrate de que todos los cables internos estén conectados correctamente y no estén en contacto con los ventiladores.
- Realiza un Diagnóstico de Hardware: Utiliza herramientas de diagnóstico proporcionadas por el fabricante para verificar el estado del hardware y detectar posibles fallos.
- Revisa las Temperaturas: Usa software de monitoreo para revisar las temperaturas de los componentes y asegurarte de que no estén sobrecalentándose.
¿Necesitas ayuda para solucionar estos problemas? Contáctanos para recibir asistencia especializada y garantizar que tu PC funcione correctamente. ¡Estamos aquí para ayudarte a resolver cualquier inconveniente!
Mi computadora está muy lenta y no se conecta a internet
Si tu computadora está funcionando lentamente y no se conecta a internet, estos problemas podrían estar relacionados o tener causas distintas. Aquí te compartimos algunos pasos para solucionar ambos problemas:
- Reinicia tu Computadora y Router: A veces, un simple reinicio puede solucionar problemas temporales tanto en tu computadora como en la conexión a internet. Apaga tu computadora y router, espera unos minutos y luego enciéndelos nuevamente.
- Verifica la Conexión a Internet: Asegúrate de que el cable Ethernet esté bien conectado o que la señal Wi-Fi sea fuerte. Prueba a conectar otro dispositivo al mismo Wi-Fi para ver si el problema es con la conexión en general o solo con tu computadora.
- Desactiva Programas en Segundo Plano: Algunos programas que se ejecutan en segundo plano pueden consumir muchos recursos y ralentizar tu computadora. Cierra las aplicaciones innecesarias desde el Administrador de tareas (en Windows) o el Monitor de actividad (en macOS).
- Ejecuta un Escaneo de Virus o Malware: Un virus o malware podría estar ralentizando tu computadora y afectando la conectividad a internet. Ejecuta un análisis completo con tu software antivirus para detectar y eliminar posibles amenazas.
- Libera Espacio en el Disco: Un disco duro lleno puede hacer que tu computadora funcione lentamente. Elimina archivos innecesarios o mueve archivos grandes a un almacenamiento externo para liberar espacio.
- Actualiza los Controladores de Red: Asegúrate de que los controladores de tu tarjeta de red estén actualizados. Ve al sitio web del fabricante para descargar las versiones más recientes.
- Revisa el Estado del Hardware: Si el problema persiste, podría haber un fallo en el hardware, como la tarjeta de red o la memoria RAM. Usa herramientas de diagnóstico para revisar el estado de estos componentes.
- Restablece la Configuración de Red: Si el problema de conexión persiste, intenta restablecer la configuración de red. En Windows, puedes hacerlo yendo a “Configuración” > “Red e Internet” > “Estado” > “Restablecimiento de red”.
¿Necesitas ayuda para solucionar estos problemas? Contáctanos para obtener asistencia especializada y devolverle a tu computadora el rendimiento óptimo. ¡Estamos aquí para ayudarte!
Mi computadora está muy lenta, ¿Qué puedo hacer?
Si tu computadora está funcionando lentamente, hay varias acciones que puedes tomar para mejorar su rendimiento. Aquí te dejamos algunas sugerencias:
- Reinicia tu Computadora: A veces, un reinicio puede resolver problemas temporales que ralentizan tu computadora.
- Cierra Programas en Segundo Plano: Muchos programas abiertos al mismo tiempo pueden consumir una gran cantidad de recursos. Cierra las aplicaciones que no estés utilizando desde el Administrador de tareas (en Windows) o el Monitor de actividad (en macOS).
- Limpia y Libera Espacio en el Disco Duro: Un disco duro casi lleno puede hacer que tu computadora funcione más lentamente. Elimina archivos innecesarios, vacía la papelera de reciclaje y considera mover archivos grandes a un almacenamiento externo o a la nube.
- Desinstala Programas Innecesarios: Revisa los programas instalados en tu computadora y desinstala aquellos que ya no necesites. Esto liberará espacio y recursos.
- Actualiza tu Sistema Operativo y Controladores: Mantener tu sistema operativo y controladores actualizados puede mejorar el rendimiento y resolver problemas de compatibilidad.
- Ejecuta un Escaneo de Virus o Malware: Un virus o malware puede ralentizar tu computadora. Asegúrate de ejecutar un escaneo completo con tu software antivirus para detectar y eliminar cualquier amenaza.
- Desactiva Programas de Inicio: Algunos programas se inician automáticamente cuando enciendes tu computadora, lo que puede ralentizarla. Desactiva los programas innecesarios en la lista de inicio para acelerar el proceso de arranque.
- Aumenta la Memoria RAM: Si tu computadora tiene poca memoria RAM, considera agregar más. Esto puede hacer una gran diferencia en el rendimiento, especialmente si usas programas que requieren muchos recursos.
- Revisa el Estado del Hardware: Si tu computadora sigue lenta, podría haber un problema con el hardware, como el disco duro o la memoria RAM. Utiliza herramientas de diagnóstico para verificar su estado.
¿Necesitas asistencia para mejorar el rendimiento de tu computadora? Contáctanos para obtener ayuda especializada y asegurarte de que tu equipo funcione de manera óptima. ¡Estamos aquí para ayudarte!